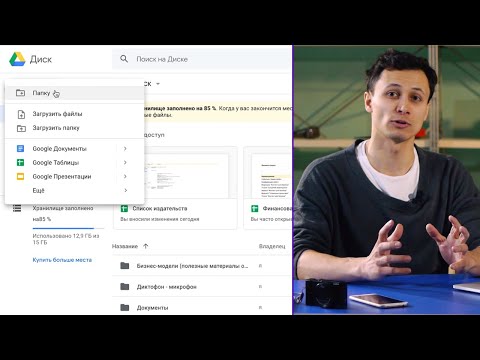
Зміст
- Використання Google Drive на iPad
- Новий Google Drive для настільних ПК та мобільних пристроїв
- Керування обліковим записом Google
- Впорядкування файлів на Google Drive для iPad
- Шукайте та сортуйте файли Google Drive
- Офлайн-доступ до ваших улюблених файлів
- Як поділитися файлами Google із програмою Drive для iPad
- Завантаження фотографій та відео на Google Drive для iPad
- Використання файлів вашого диска в інших програмах iPad
- Як додати файли на диск з інших програм
- Використання пароля або Touch ID для захисту ваших даних
- Резюме
- Швидке опитування
Джонатан - сертифікований викладач, який викладав у Великобританії та США. Зараз він працює консультантом з цифрового навчання.
Використання Google Drive на iPad
Програма Google Drive для iPad - чудовий варіант для підприємств, шкіл та споживачів, які хочуть отримати доступ до своїх даних у дорозі. Безкоштовний обліковий запис тепер має 15 ГБ місця для зберігання, яке спільно використовується між Диском та Gmail. Це набагато більше місця, ніж у деяких постачальників хмарних сховищ, і це робить Google Drive надзвичайно привабливою пропозицією. Ось як його використовувати на iPad.
Новий Google Drive для настільних ПК та мобільних пристроїв
Керування обліковим записом Google
Коли ви вперше запустите програму Диск, вам буде запропоновано увійти. Введіть адресу електронної пошти та пароль для свого облікового запису Google, а потім натисніть "Увійти", щоб розпочати.
Якщо у вас є кілька облікових записів Google або ви ділитеся своїм iPad із подружжям або членом родини, у вас є можливість додавати додаткові облікові записи та переключатися між ними для доступу до потрібних файлів. Інструкції нижче допоможуть у цьому.
- Відкрийте програму Диск і увійдіть за допомогою облікового запису Google.
- Торкніться кнопки меню у верхньому лівому куті програми.
- Далі натисніть електронну адресу облікового запису Google, з якою ви зараз ввійшли.
- Торкніться Управління рахунками.
- Щоб додати додатковий обліковий запис, торкніться Додати обліковий запис.
- Додайте електронну адресу та пароль для додаткового облікового запису Google, а потім натисніть "Увійти".
Щоб переключатися між обліковими записами, просто натисніть кнопку меню у верхньому лівому куті програми, а потім натисніть електронну адресу облікового запису, з яким ви ввійшли. Це дасть вам можливість перейти на інший обліковий запис Google.
Якщо ви хочете видалити користувачів із програми "Диск", повторіть кроки 1-4 (вище) і знайдіть Управління у верхньому правому куті. Торкніться Управління а потім виберіть облікові записи, які ви хочете видалити.
Впорядкування файлів на Google Drive для iPad
Якщо ви щойно скидали файли на свій Google Drive без особливої організації, то вам захочеться знати, які у вас є варіанти наведення порядку в хаосі. Ось декілька основних порад для полегшення навігації у цифровій коробці.
- Створення папок: Ви можете створити папки, щоб згрупувати пов'язані файли разом. Просто натисніть червону кнопку "+" у нижньому правому куті та виберіть "Нова папка". Щоб створити підпапку, спочатку відкрийте папку, у якій ви хочете, щоб вона з’явилася, натиснувши на неї, потім натисніть «+» і створіть папку, як зазначено вище.
- Переміщення файлів у папки: Щоб перемістити файли в папку, торкніться значка "i" поруч із файлом, який потрібно перемістити, а потім виберіть Рухайся для того, щоб вибрати папку, до якої ви хочете її перемістити. Торкніться синього Переїжджайте сюди , коли ви вибрали потрібне місце.
- Перейменувати файли: Наявність хорошої структури імен для ваших файлів полегшує їх пошук, але деякі файли, як-от фотографії, які ви можете завантажувати з вашої камери, можуть мати не дуже запам'ятовується ім'я файлу. Перейменуйте файли, натиснувши ще раз на "i" та вибравши Перейменувати.
- Файли зірки: У кожного є свої улюблені файли. Ті, які вони використовують раз за разом або потребують швидкого доступу. Google дозволяє додавати ці файли у зірку. Просто натисніть піктограму "i", щоб відкрити меню файлів, і торкніться значка значок зірки. Щоб переглянути всі файли, позначені зірочкою, торкніться кнопки меню у верхньому лівому куті екрана, а потім натисніть "Позначені зірочкою".
- Видаліть файли: Щоб перемістити файл у кошик, торкніться піктограми "i" на файлі, який потрібно смітити, а потім торкніться Видалити щоб відправити його в папку Смітник.
Бонусна порада: ви внесете зміни у структуру файлів у програмі Google Drive для iPad, ці зміни будуть синхронізовані з вашим обліковим записом на Диску та будуть видимі на всіх інших ваших пристроях, що мають доступ до Google Drive.
Шукайте та сортуйте файли Google Drive
Не можете знайти потрібний файл? Нема проблем. Додаток Drive дозволяє сортувати та шукати файли, щоб полегшити пошук того, кого шукаєте. Щоб відсортувати, просто натисніть три вертикальні точки у верхньому правому куті, а потім натисніть Сортувати за... щоб вибрати спосіб сортування файлів. Ви можете сортувати свій Диск за назвою, востаннє редагованою мною, востаннє зміненою, останньою відкритою мною або за розміром файлу.
Ви також можете отримати доступ до списку файлів, над якими ви працювали нещодавно. Щоб отримати доступ до останніх файлів, натисніть кнопку меню у верхньому лівому куті програми та натисніть Останні. Цей список включає файли, над якими ви працювали з іншими пристроями.
Якщо жоден із цих варіантів не приведе вас до потрібного, ви завжди можете здійснити пошук у файлах, натиснувши на збільшувальне скло у верхньому правому куті екрана та введіть ключові слова, які, на вашу думку, можуть бути пов’язані з файлом, який ви шукаєте.
Офлайн-доступ до ваших улюблених файлів
Зазвичай програма Google Drive використовує з’єднання з Інтернетом для отримання та відображення потрібних файлів. Однак ви можете зробити певні файли доступними для перегляду в автономному режимі, якщо вам потрібен цілодобовий доступ до деяких важливих документів. Для цього дотримуйтесь інструкцій нижче:
- Торкніться трьох вертикальних крапок у файлі, який ви хочете зробити доступним в автономному режимі.
- Шукайте у розкривному меню Доступно офлайн і посуньте перемикач у положення УВІМК.
- Повторіть для будь-яких інших файлів, які ви хочете переглянути в автономному режимі.
Шукаєте швидкий спосіб отримати доступ до всіх своїх офлайн-файлів? Торкніться кнопки меню у верхньому лівому куті та торкніться Офлайн щоб переглянути всі ваші офлайн-файли.
Як поділитися файлами Google із програмою Drive для iPad
Спільний доступ є важливою складовою Google Drive. Додаток iPad не дає вам стільки можливостей, скільки версія для настільних комп'ютерів, але для більшості людей їх вистачає. Ось як поділитися файлом.
- Торкніться три вертикальні точки у файлі, яким ви хочете поділитися.
- Далі торкніться значка Додати людей значок
- Додайте ім’я, електронну адресу або групу, з якою ви хочете поділитися файлом.
- Виберіть дозволи файлу, які ви хочете надати цій особі (права редагування, коментування чи перегляд).
- Торкніться стрілки у верхньому правому куті, щоб підтвердити файл і поділитися ним.
Ви також можете натиснути три вертикальні точки а потім виберіть Отримати посилання скопіювати посилання лише для перегляду в буфер обміну iPad. Ви можете вставити це посилання в електронну пошту чи іншу програму, щоб поділитися файлом з іншими.
Бонусна порада: Щоб знайти файли, якими інші люди поділилися з вами, загляньте в Поділився зі мною розділу вашого Диска. Доступ до нього на iPad, торкнувшись кнопки меню у верхньому лівому куті екрана та вибравши Поділився зі мною.
Завантаження фотографій та відео на Google Drive для iPad
Думаєте про завантаження фотографій та відео на Google Диск? Ти повинен! Це може бути чудовим способом заощадити трохи місця на iPad, створити резервну копію деяких важливих носіїв та поділитися з іншими. Ось як це зробити.
- Торкніться великого синього знака "+" у нижньому правому куті.
- Тепер натисніть Завантажити.
- Вибирайте Фотографії та відео.
- Якщо ви вперше робите це в додатку, вам доведеться надати Диску дозвіл на доступ до ваших Фотографій, то зробіть це, якщо вам буде запропоновано це зробити.
- Потім виберіть фотографії та / або відео, які потрібно завантажити, і торкніться Завантажити.
Крім того, ви можете торкнутися знака плюс, а потім Використовуйте камеру. Це дозволяє зробити нову фотографію чи відео та завантажити їх прямо на Google Drive, а також зберегти копію у програмі Photos на iPad.
Використання файлів вашого диска в інших програмах iPad
Якщо ви хочете взяти файл зі свого облікового запису Диска та використовувати його в іншій програмі на своєму iPad, ви можете це зробити, якщо у вас є програма, сумісна з типом файлу, який ви хочете використовувати. Ось що вам потрібно зробити.
- Торкніться три вертикальні точки у файлі, який потрібно використовувати в іншій програмі.
- Натисніть "Відкрити у ..." та виберіть програму, якій потрібно надіслати файл.
- Потім файл відкриється у вибраній вами програмі.
Функція "Відкрити в ..." може бути чудовою для зйомки фотографій або відео, які ви могли додати до свого облікового запису Диска на ноутбуці, і надсилання їх до такої програми, як iMovie, для використання у відеопроекті.
Як додати файли на диск з інших програм
Якщо ви хочете додати на Диск файли з інших програм, це часто простий процес. Метод для цього буде різним, залежно від програми, але це буде виглядати приблизно так.
- Торкніться стрілки спільного доступу в програмі, у якій ви створили файл.
- Виберіть варіант «Відкрити в ...» або «Відкрити в іншому додатку».
- Торкніться Google Drive зі списку програм, які вам представлені.
- Потім відкриється програма Диск, і вас запитають, куди ви хочете зберегти файл.
Майте на увазі, що ви зберігаєте лише копію файлу на Google Диску. Оригінальний файл все одно зберігатиметься в програмі, в якій ви його створили.
Використання пароля або Touch ID для захисту ваших даних
Якщо ви хочете додати рівень захисту до програми Drive для iPad, додайте пароль або скористайтеся Touch ID, якщо ваш пристрій це підтримує. Після ввімкнення вам потрібно буде вводити PIN-код або сканування відбитків пальців кожного разу, коли ви відкриваєте програму. Ось як це налаштувати.
- Торкніться кнопки меню у верхньому лівому куті програми, щоб відкрити спливаюче меню ліворуч на екрані.
- Торкніться Налаштування, тоді Блокування пароля.
- Пересуньте перемикач у положення "ON".
- Виберіть чотиризначний PIN-код і повторно введіть його, щоб підтвердити свій вибір.
- Торкніться Завжди блокувати якщо ви хочете отримувати запит на введення пароля кожного разу, коли ви відкриваєте програму.
- Якщо ваш пристрій підтримує Touch ID, ви можете ввімкнути це, торкнувшись Дозвольте Touch ID розблокувати. Це обійде пароль і дозволить розблокувати Диск за допомогою швидкого сканування відбитка пальця.
- Торкніться стрілки у верхньому лівому куті, щоб повернутися назад, а потім натисніть "X", щоб закрити вікно налаштувань.
Зверніть увагу, що ви можете додати пароль для кожного облікового запису користувача, який додається до програми. Отже, якщо ви ділитеся своїм iPad з іншими, а вони також використовують додаток Drive, ви можете мати власні паролі, щоб ваші файли були захищені та приховані від очей.
Резюме
Програма Google Drive для iPad не така потужна, як Drive на робочому столі, але вона постійно вдосконалюється. Ви можете виконувати майже всі найважливіші функції управління файлами, які можуть вам знадобитися, не виходячи з iPad, і все одно мати доступ до всього необхідного, не використовуючи ноутбук. Отже, якщо ви шукаєте чудове місце для зберігання та доступу до своїх файлів на мобільному пристрої, і у вас закінчується місце в Dropbox, вам обов’язково слід це перевірити!
Швидке опитування
Ця стаття є точною та вірною, наскільки відомо автору. Вміст призначений лише для інформаційних чи розважальних цілей і не замінює особистих порад чи професійних порад у ділових, фінансових, юридичних чи технічних питаннях.











